Belajar AutoCAD - Pada kesempatan kali ini Belajar AutoCAD akan mencoba membagikan tehnik menggambar dengan AutoCAD, yaitu "Cara Menggambar 2D, Bracket Sederhana PB-080 dengan AutoCAD". Jika anda adalah seorang drafter, atau product develop di sebuah departemen Engineering tentu anda tidak asing dengan bracket-bracket sederhana seperti yang akan kita bahas kali ini. Kebetulan perusahaan kami memang merupakan Sub-Kontraktor dari beberapa perusahaan Otomotif, terutama Astra group. Maka pada tutorial ini, kami memilih mengambil contoh part atau item Otomotif, yang terbilang paling sederhana, yang sedang kami kerjakan. Selanjutnya sebut saja Item ini dengan bracket 'PB-080'.
Gambar 2D - Bracket Sederhana PB-080
Gambar 2D - Bracket Sederhana PB-080
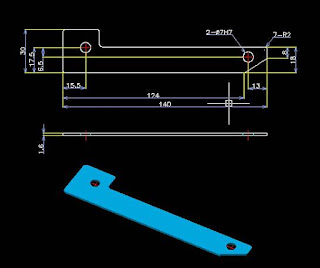 |
| Gambar 2D, dan 3D, Bracket Sederhana PB-080 |
1. Gambar Base-Feature atau fitur utama atau fitur-dasar dari part terlebih dahulu.
2. Radius atau Fillet ditiap Sudut barang/part, jangan dikerjakan dulu. seperti ini :
 |
| Radius atau Fillet ditiap Sudut barang/part, jangan dikerjakan dulu |
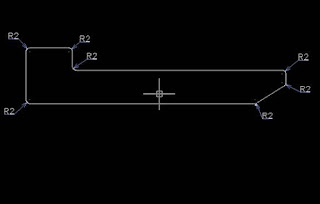 |
| Fillet dengan radius 2mm, ditiap Sudut part |
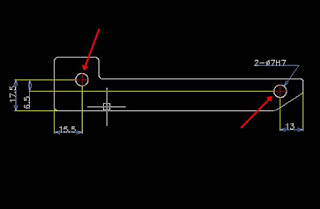 |
| Tambahkan Additional-Features yaitu 2 buah lubang dengan diameter 7mm |
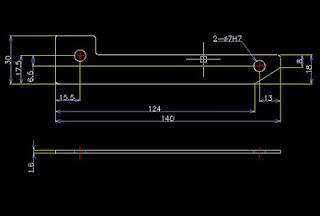 |
| Lengkapi gambar 2D Bracket Sederhana PB-080 anda dengan ukuran-ukuran sesuai aturan gambar |
6. Nah, sampai disini gambar 2D Bracket Sederhana PB-080 anda sudah siap diletakkan di kertas-gambar atau title-block anda. Letakkan sesuai layout yang berlaku di perusahaan dimana anda bekerja.
Jangan lupa, jika diperlukan tambahkan 'Keterangan Gambar' untuk memperjelas spesifikasi part anda. Jika tidak cukup space pada title-block, anda bisa tambahkan keterangan gambar tersebut di luar title-bloc. Diatur sedemikian rupa sehingga gambar part ini akan nampak rapi dan sesuai standar penggambaran.
 |
| Gambar 2D Bracket Sederhana PB-080 anda sudah siap diletakkan di kertas-gambar atau title-block anda |
Pada post selanjutnya, kita akan bahas, Cara Menggambar 3D, Bracket Sederhana PB-080 dengan AutoCAD untuk melengkapi gambar yang barusan kita buat. Setelah nanti kita membuat model 3D dari bracket sederhana ini, lalu model 3D tersebut kita masukkan ke title-block seperti gambar terakhir diatas.
Sampai jumpa, salam Belajar AutoCAD, terimakasih.
Title : Cara Menggambar 2D, Bracket Sederhana PB-080 dengan AutoCAD
Description : Belajar AutoCAD - Pada kesempatan kali ini Belajar AutoCAD akan mencoba membagikan tehnik menggambar dengan AutoCAD, yaitu " Cara Men...
Description : Belajar AutoCAD - Pada kesempatan kali ini Belajar AutoCAD akan mencoba membagikan tehnik menggambar dengan AutoCAD, yaitu " Cara Men...






0 Response to "Cara Menggambar 2D, Bracket Sederhana PB-080 dengan AutoCAD"
Post a Comment
Terima kasih atas kunjungan di Belajar AutoCAD.Silakan tinggalkan komentar anda.
1. Kami etis dalam komentar.
2. Tidak ada spam,sara, apalagi pornografi.
3. Bagikan di sosial media Google Plus, Facebook,dan Twitter, agar bisa lebih bermanfaat.
4. Mari kita menjadi blogger atau pengunjung yang cerdas beretika.
5. Jangan minta ijin untuk salinan artikel, silah dipergunakan dan dibagikan.
6. Terima kasih.